-
- 上一篇: 搞笑图片内涵段子第八期
- 下一篇: 创意满分!大学老师课堂上玩弹幕 问题段子表情包一起上(组图)
这种反人类的操作,不仅是增加了一个步骤,而且分享出去的视频也没有明显标明出处,更没有统计分享数据,降低了一部分用户的分享意愿。
有没有这样一款小程序——只需简单的操作就能实现酷炫的效果,最好还能记录视频的传播次数呢?
还真有!最近,微软推出一款小视频制作神器「微软海报」…… 不得不说,这款小程序的名字跟功能没什么关系,它并不能用来制作海报,而是用来创作小视频的。我们先看看用它生成的视频效果如何。
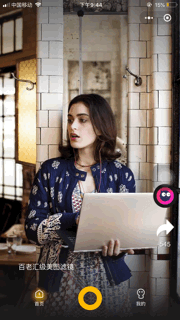
这段官方的宣传视频,是不是质感十足呢?在茫茫短视频中,意外地显得高端大气上档次。让人忍不住想用它来创作。
点击屏幕正下方的圆圈,添加几张图片素材,开启创作模式。目前这款小程序并不支持添加视频,不过,你可以应用各种效果,使图片生动起来,操作十分简单哦。
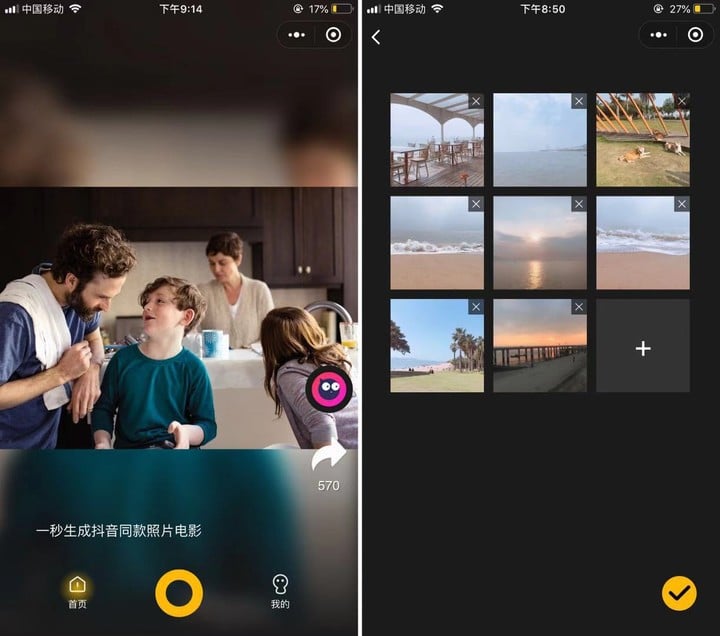
确定要添加的图片之后,小程序会自动生成一段视频,并加入了一些特效。当然啦,你可能并不满意这个效果,不要紧,因为图片的编辑以及视频的特效、音效都可以自定义。
点击左下角的「编辑」,在这里,我们可以对每张图片一一编辑。除了滤镜、文字这些常规选择之外,还有「画框」、「摇镜」与「过场」这三个选项,它们分别是什么意思呢?
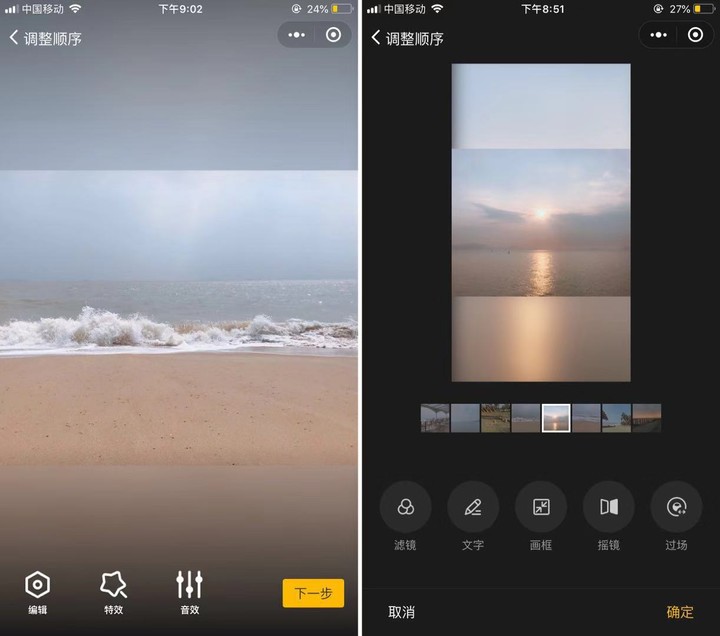
由于图片往往大小不一,而手机屏幕却是固定尺寸,因此手机难以将每张图片都完美展现出来。通常处理图片的方式,是裁剪或填充黑边,但这样的画面会显得突兀。而这款小程序,则是通过「画框」和「摇镜」两个功能,解决了这个问题。
「画框」下有「适应」与「铺满」两个选项。选择「适应」,屏幕会尽量完整地呈现图片,屏幕未被覆盖之处会填充以该图的虚化效果,达到自然过渡的效果。选择「铺满」,则是将图片放大至覆盖全屏。
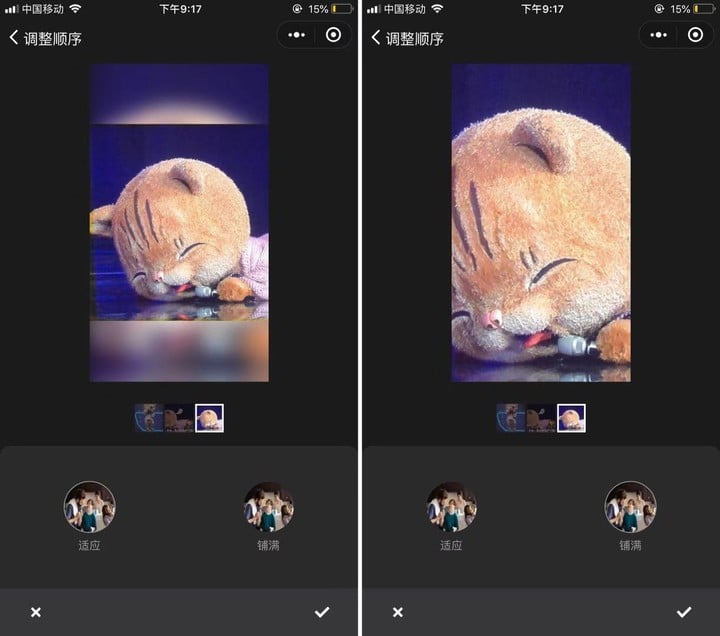
「摇镜」模仿了拍摄中镜头的推进效果。小程序中提供了五种「摇镜」模式,你可以根据图片的构图来选择其中的一种。「摇镜」既弥补了「画框」对图片展示的不足,又让静态的图片有了动态的镜头感。

上面说的都是对单张图片的编辑,不同图片之间的切换效果则需要「过场」功能来实现。
小程序中提供了「淡出」、「模糊」与「白出」三种方式,前两者是比较自然地转场,而「白出」则会出现非常明显的闪白,再进入新画面。不同的「过场」呈现出的节奏、情绪是截然不同的,应该根据视频的需要来选择合适的方式。

如果视频太平淡,可以适当加入一些特效。点击主页左下角的「特效」进入新的页面,一眼便看到底部一排不停闪烁,甚至有些晃眼的动画,就是小程序内置的五种特效了。如何添加特效呢?
刚开始,小程序会自动加入一些特效,如果你不满意,可以一一撤销。屏幕中间扁平的横条带是视频的帧序列,上方有一个浮动的黄色游标,用于定位。
拖动黄色游标,选择一处你想添加特效的位置,然后「长按」某一种特效,按住直到松手,特效就 duang 一下添加到对应位置上啦,是不是很简单呢?
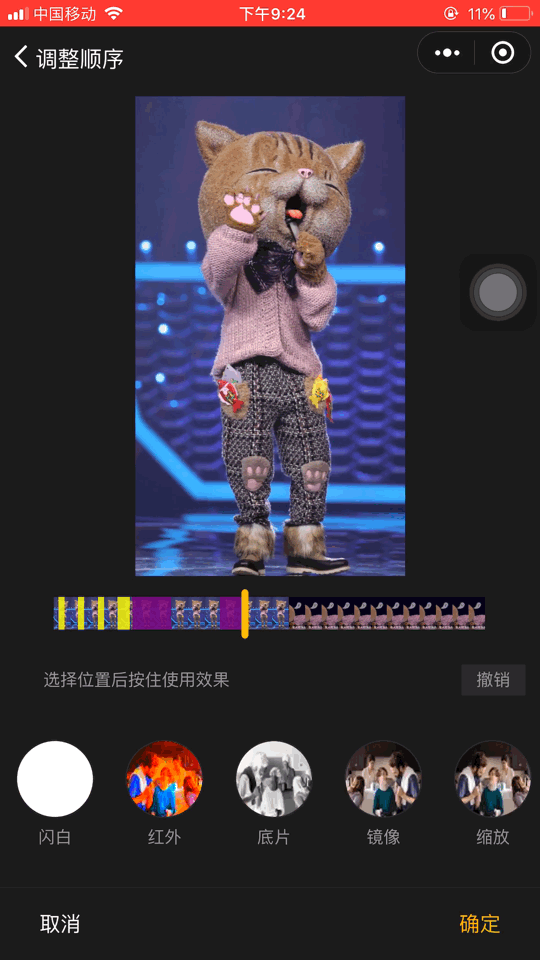
有没有发现我们的视频少了点什么呢?没有声音的视频是不完整的,没错,我们应该给视频添加一些音效。
点击主页左下角的「音效」,可以选择背景音乐,小程序内置的音乐都是偏动感一类的。除了音乐,你还可以自己「录音」制造音效。与添加特效类似,先选择需要录音的位置,再「按住」话筒键开始录音,直到录制完毕松手即可。
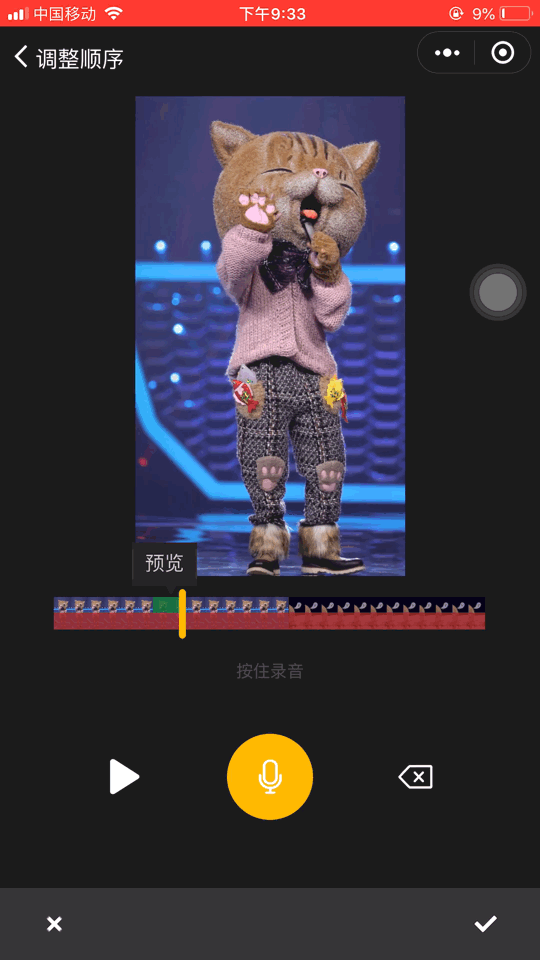
最后,回到主页,点击「下一步」,选择「单图封面」或「多图封面」,点击「完成」即可生成视频。
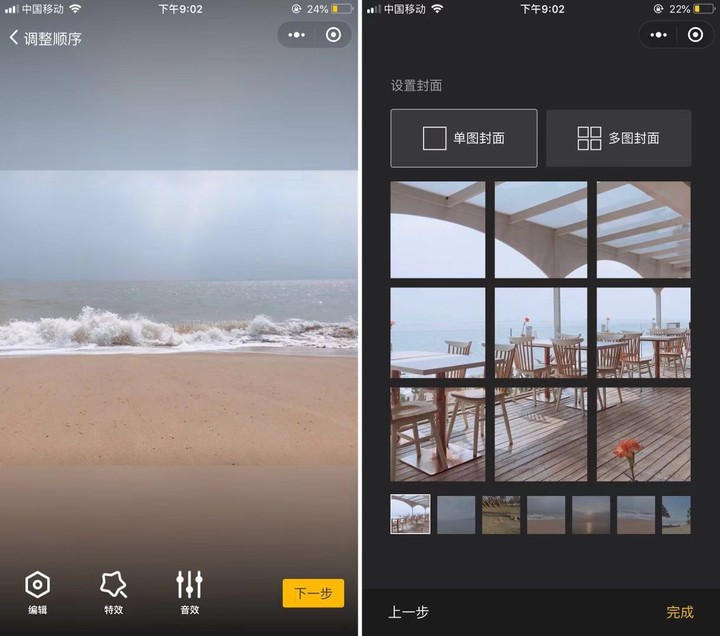
点击视频右下角的「箭头」,可以选择转发给微信好友,或分享朋友圈。两者略有不同,选择转发好友的话,好友可以完整收到这段视频,你还可以看见这段视频被转发的次数;而选择分享朋友圈的话,则只能分享上一步设置的封面,封面将被裁剪为九宫格图片并保存本地。
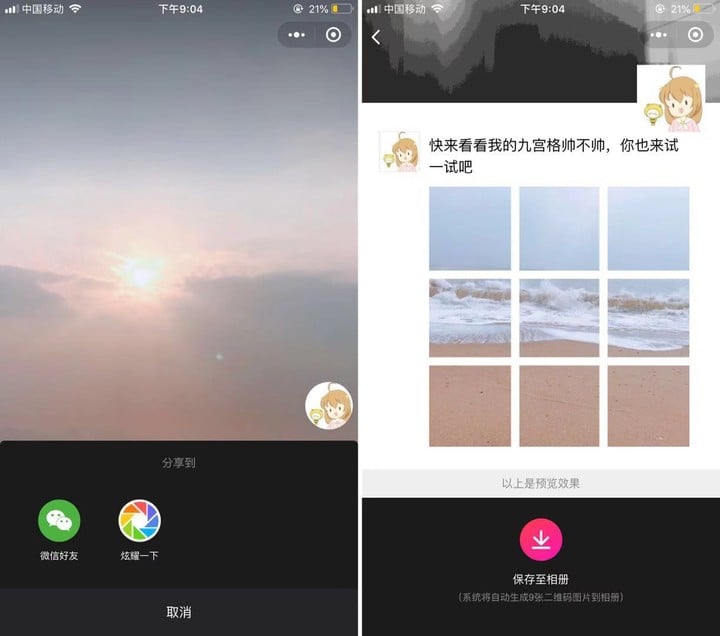
现在,你知道「微软海报」可以用来干嘛了吧?你可以用它来记录一次旅行,用它来集结生活中的随手拍,也可以用它来介绍产品,推广活动。同时,作为小程序,它在微信这块肥沃的社交土壤中可以实现快速分享,甚至有可能达到爆发式传播哦。
请输入你的在线分享代码

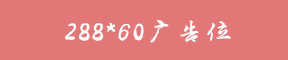





额 本文暂时没人评论 来添加一个吧
发表评论